いろいろな設定を噛み合わせるのにかなり苦労したため、途中でつまずいた点も併せて備忘録として残しておきます(ここで使っているEclipseのバージョンは2020-12 Rです)。
-
新しく作成したGitHubのリモートリポジトリに向けて初回プッシュするまで
新規作成したリモートリポジトリusageLearningに向けて、自分のローカルに作成したワークスペースlearnGit下にある新規プロジェクトsampleを初回プッシュするまでの手順を記載します(各リポジトリやワークスペースの名前、ディレクトリ構造などは適宜自分の環境に適合するように読み替えてください、また、紫色の四角はマスキングです)。
-
空のリモートリポジトリusageLearningを作成

-
自分のローカルにsampleプロジェクトを作成

-
ローカルでsampleプロジェクトを共用化
Eclipseの画面で「sampleプロジェクトを右クリック→チーム→プロジェクトの共用」と進み、「Git」を選択して「次へ」を押す。

-
ローカルリポジトリを作成し共用化完了
「プロジェクトの親フォルダ内のリポジトリーを使用または作成」にチェックを入れ、sampleプロジェクトをクリックした状態で「リポジトリの作成」(右隣にあるディレクトリ入力欄はデフォルトでOK)「完了」を押す。


-
Eclipseの画面でアイコンが以下の画像のように変わったことを確認
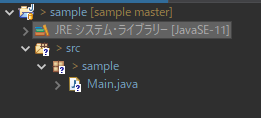
-
リモートリポジトリへプッシュ
EclipseでGitパースペクティブを開き、Gitステージングのタブを開く。「ステージされていない変更」の全ファイルを選択し、「ステージされた変更」へドラッグアンドドロップする。何でもいいのでコミットメッセージを入力し、「コミットおよびプッシュ」を押す。


「ブランチのプッシュ」ダイアログが出てきたら「ロケーション」の「URI」にGitHubの「Quick setup ---- if you've done this kind of thing before」のところにあったURIをコピペする(「ホスト」「リポジトリ・パス」の欄はその直後に自動入力される)。その後、「認証」の2項目を入力して「プレビュー」を押す。
※ここで入力すべき情報についての詳細は「Eclipseで認証情報を入力する際の注意点」を参照。
さらに2つのダイアログが出てくるが、特に設定値をデフォルトから変更せずに淡々と進めてOK。



-

-
-
Eclipseで認証情報を入力する際の注意点
上記vi.の手順において、GitHubの認証情報を入力するように要求されるが、ここで入力しなければならない情報は「GitHubにサインインするユーザIDとパスワード」の組ではないことに注意。正しくは「GitHubにサインインするユーザIDと、以下の手順で取得できる個人アクセストークン」の組(ぶっちゃけここは罠と言っても差し支えないほど混乱を招くポイントだと個人的には思う、まったく別のパラメータを入れるのだから「パスワード」という名前にしないでほしいという思いで溢れかえっているが、新しいバージョンのEclipseでは修正されているのかもしれない)。
-
参考記事